VM
バージョンについて
もちろんです。以下にExcelで貼り付けできる形式でvCenterとESXiのバージョン一覧を提供します。タブ区切りの形式になっていますので、Excelに直接貼り付けることができます。
VMware vCenter Server バージョン一覧
バージョン リリース日 サポート終了日(一般サポート) 備考
vCenter 7.0.3f(現行) - 2025年10月2日 現在ご使用中のバージョン
vCenter 7.0.3l - 2025年10月2日 7.0.3の新しいパッチ
vCenter 7.0.3u 2025年3月31日 2025年10月2日 7.0系列の最新バージョン
vCenter 8.0 2022年10月11日 2027年10月頃 メジャーバージョンアップ
vCenter 8.0 Update 1 2023年9月21日 2027年10月頃 8.0の安定版アップデート
vCenter 8.0 Update 2 2024年6月25日 2027年10月頃 8.0の主要アップデート
vCenter 8.0 Update 3 2024年12月12日 2027年10月頃 8.0の主要アップデート
vCenter 8.0 Update 3d 2025年3月4日 2027年10月頃 8.0 U3のパッチ
vCenter 8.0 Update 3e 2025年4月10日 2027年10月頃 8.0系列の最新バージョン
VMware ESXi バージョン一覧
バージョン リリース日 サポート終了日(一般サポート) 備考
ESXi 7.0(現行) - 2025年10月2日 現在ご使用中のバージョン
ESXi 7.0 Update 3i - 2025年10月2日 7.0.3の中間パッチ、古いサーバー(yx6x)で推奨される最小バージョン
ESXi 7.0 Update 3s 2025年3月4日 2025年10月2日 7.0系列の最新バージョン
ESXi 8.0 2022年10月11日 2027年10月頃 メジャーバージョンアップ
ESXi 8.0 Update 1 2023年4月18日 2027年10月頃 8.0の安定版アップデート
ESXi 8.0 Update 1d 2024年3月5日 2027年10月頃 8.0 U1のパッチ
ESXi 8.0 Update 2 2023年9月21日 2027年10月頃 8.0の主要アップデート
ESXi 8.0 Update 2b 2024年2月29日 2027年10月頃 8.0 U2のパッチ
ESXi 8.0 Update 2c 2024年5月21日 2027年10月頃 8.0 U2のパッチ
ESXi 8.0 Update 2d 2025年3月4日 2027年10月頃 8.0 U2のパッチ
ESXi 8.0 Update 3 2024年6月25日 2027年10月頃 8.0の主要アップデート
ESXi 8.0 Update 3b 2024年9月17日 2027年10月頃 8.0 U3のパッチ
ESXi 8.0 Update 3c 2024年12月12日 2027年10月頃 8.0 U3のパッチ
ESXi 8.0 Update 3d 2025年3月4日 2027年10月頃 8.0 U3のパッチ
ESXi 8.0 Update 3e 2025年4月10日 2027年10月頃 8.0系列の最新バージョン
推奨
検索結果から非常に重要な情報が見つかりました。virten.netの記事(2022年11月25日付)によると、Dell PowerEdge R630はESXi 8.0で認証されていないハードウェアのリストに含まれています。この情報に基づいて、R630とR640のESXi 8.0との互換性について詳細に整理します。
Dell PowerEdge R630/R640とESXi 8.0の互換性について
調査結果に基づく情報をまとめます:
Dell PowerEdge R630(13世代サーバー)
- ESXi 8.0との互換性: 非互換
- 重要な情報: virten.netの記事によると、PowerEdge R630はESXi 8.0で「まだ認証されていない(not yet certified)」ハードウェアのリストに明示的に含まれています
- ESXi 7.0まで: 完全サポート
- 推奨アップグレードパス: ESXi 7.0 Update 3sが最大サポートバージョン(2025年10月2日までサポート)
Dell PowerEdge R640(14世代サーバー)
- ESXi 8.0との互換性: 互換
- Dell公式の互換性マトリックスに含まれている(Dell yx4x PowerEdge systems—compatibility matrix)
- ESXi 8.0 Update 1を含む全バージョンをサポート
- 推奨アップグレードパス: ESXi 8.0 Update 1またはESXi 8.0 Update 2(安定性が実証されているバージョン)
混在環境での推奨アップグレード戦略
お使いの環境は異なる世代のサーバー(R630とR640)が混在しており、ESXi 8.0への完全アップグレードには課題があります。以下の2つのアプローチが考えられます:
オプション1: 統一性を維持するアプローチ(短期的)
- 両方のサーバーをESXi 7.0 Update 3sに更新
- vCenterも7.0.3uに更新
- メリット: 環境の統一性を維持、管理が簡単
- デメリット: サポート期限が2025年10月2日まで(約5ヶ月後)
オプション2: 段階的移行アプローチ(長期的)
- R640のみをESXi 8.0 Update 1に更新
- R630はESXi 7.0 Update 3sのまま
- vCenterを8.0 Update 1に更新(下位互換性あり)
- メリット: R640は長期サポート(2027年頃まで)を確保
- デメリット: 混在環境になる、R630の移行または置き換えが2025年10月までに必要
結論と推奨
お使いの環境では、ESXi 8.0 Update 1はDell PowerEdge R640では適切なアップグレード先ですが、R630では互換性がなく実行できません。最も安全な選択肢は、現時点では両方のサーバーをESXi 7.0 Update 3sに統一することです。
長期的な計画としては、R630サーバーの置き換えを検討し、その後環境全体をESXi 8.0ベースに移行することが推奨されます。その場合、安定性が実証されているESXi 8.0 Update 1またはESXi 8.0 Update 2が適切な選択肢となるでしょう。
何か追加の質問があれば、お気軽にお尋ねください。
参照
- PowerEdge R630がESXi 8.0と互換性がないことを示す主要情報源: https://www.virten.net/2022/11/vmware-esxi-8-0-hardware-not-yet-certified-for-upgrade/ このページには、ESXi 8.0でまだ認証されていないハードウェアのリストが記載されており、その中に「Dell Inc. – PowerEdge R630 (Intel Xeon E5-2600-v3 Series)」および「Dell Inc. – PowerEdge R630 (Intel Xeon E5-2600-v4 Series)」が明記されています。
- Dell PowerEdge互換性マトリックス(ESXi 8.x用): https://www.dell.com/support/manuals/en-us/vmware-esxi-8.x/vmware_8.x_compmatrix_pub/overview こちらは公式のDell PowerEdgeシステムとESXi 8.0の互換性マトリックスで、サポートされているサーバーモデルが記載されています。R640は含まれていますが、R630は含まれていません。
- Dell PowerEdge互換性マトリックス(ESXi 7.x用): https://www.dell.com/support/manuals/en-pk/vmware-esxi-7.x/vmware_7.0.x_compmatrix_pub/dell-emc-poweredge-systemscompatibility-matrix こちらはESXi 7.xとDell PowerEdgeの互換性に関する公式ドキュメントで、R630とR640の両方がサポートされていることが記載されています。
- PowerEdgeサーバーのESXi 8.0認証に関するDellのKB記事: https://www.dell.com/support/kbdoc/en-in/000217592/dell-poweredge-servers-certified-for-vmware-vsphere-8-0 ESXi 8.0向けに認証されたDell PowerEdgeサーバーに関するDellの公式Knowledge Baseです。
これらのリソースを確認することで、お使いのハードウェアとESXi 8.0の互換性を正確に判断できます。特に最初のリンクは、R630がESXi 8.0と互換性がないことを直接示す重要な情報源です。
文面
件名: Dell PowerEdge R630/R640サーバーにおけるVMware ESXi 8.0 Update 1の互換性確認依頼
お世話になっております。
現在、下記の環境を運用しており、VMware vCenterおよびESXiのバージョンアップを検討しております。ESXi 8.0 Update 1への移行に関して、互換性についてご確認いただきたく問い合わせいたします。
現行環境:
- Dell PowerEdge R630(BIOS 2.15.0)
- Dell PowerEdge R640(BIOS 2.15.1)
- VMware vCenter 7.0.3(7.0.U3f)
- VMware ESXi 7.0
検討中のアップグレード先:
- VMware vCenter 8.0 Update 1
- VMware ESXi 8.0 Update 1
確認事項:
- Dell PowerEdge R630(BIOS 2.15.0)はESXi 8.0 Update 1と互換性がありますか? 非公式情報ではサポートされていないとの記載がありましたが、公式な互換性状況をご教示ください。
- Dell PowerEdge R640(BIOS 2.15.1)はESXi 8.0 Update 1と互換性がありますか? Dell公式の互換性マトリックスでは対応しているように見えますが、具体的な制限事項や注意点がありましたらご教示ください。
- R630がESXi 8.0と互換性がない場合、現行ESXi 7.0からのアップグレードにおいて推奨されるバージョンはありますか? 現在のESXi 7.0から、互換性があり安定した最新バージョンへのアップグレードを検討しています。
- R630とR640の混在環境において、vCenterおよびESXiのバージョンアップに関して推奨される構成がありましたらアドバイスをお願いいたします。
ご多忙中恐れ入りますが、ご回答いただけますと幸いです。 よろしくお願いいたします。
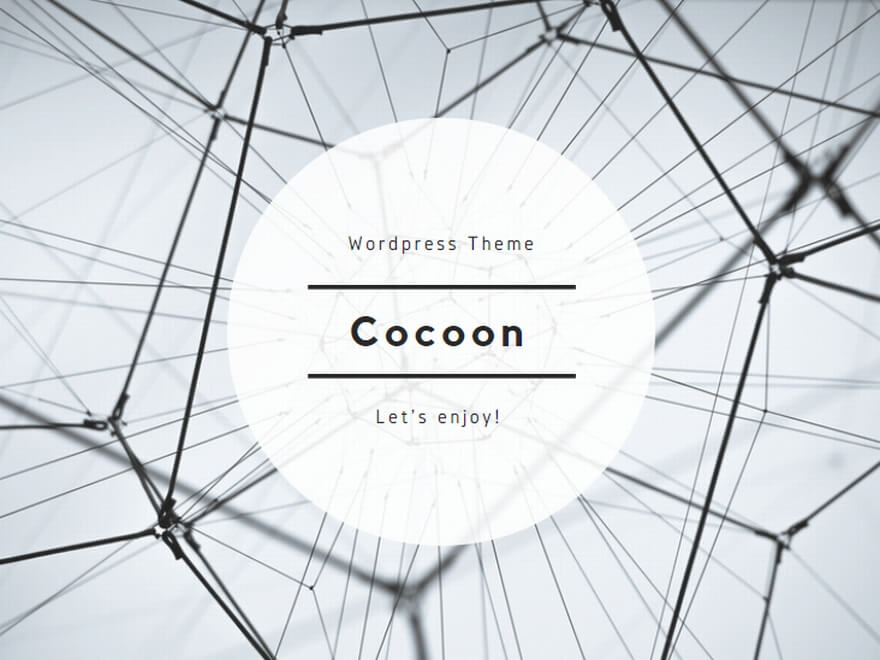


コメント